Putty
For different reasons, some people prefer Graphical interfaces, whether it is because because they are more comfortable with them or because they may set-up a non technical person for remote access.
On the past two posts I presented command line tools. These tools require, for the most part, remember cryptic parameters, configuration file locations and unless you script them, you need to enter the whole command every time even if you are doing the same day after day.
The solution: Putty
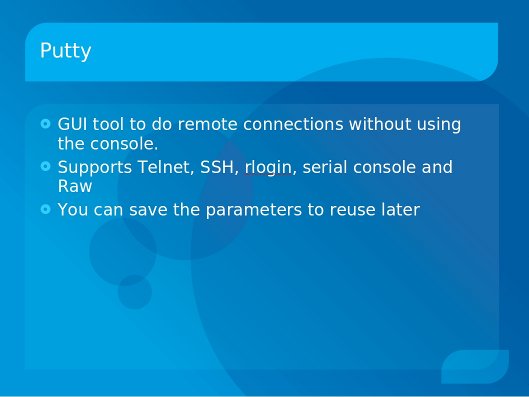
Being this a GUI tool It requires less words to explain.
Installing it
Using your distribution package manager search for it and install it. I still haven't found a distribution that does not include it.
Configuring a connection
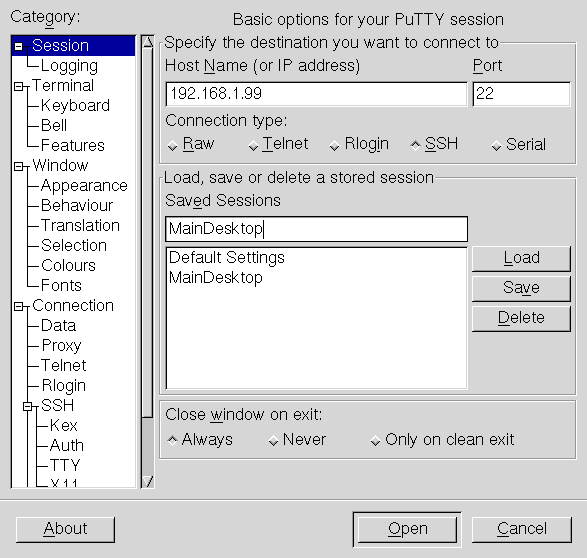
1. Enter the Host name or address
2. Enter the port number the host is listening to
3. Select the protocol
4. Name the connection
5. Click "Save"
Once the connection has been created you can do additional configuration.
There are many different configuration categories.
Terminal: This is a functional configuration. How do you want the terminal to behave
Window: This is aesthetic. How do you want the terminal to look.
Connection: Protocol specific configuration.
For SSH, for example, you can configure almost everything that you can do from the command line and configuration files.
You can enable X11 forwarding and open tunnels, including reverse tunnels.
Here is an example where the VNC tunnel is already configured and I am about to add tunneling port 50022
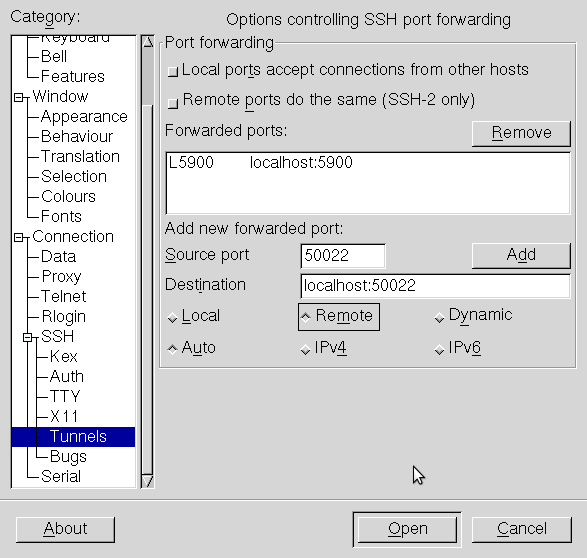
Saving the configuration
Once you complete configuring your session, you must go back to the main session configuration page and click "Save".
Note: If you click "Open" before saving, you will connect with everything you just configured but the configuration will be lost as soon as you close the session.
Using a saved configuration
The next time you open putty you will see the list of saved configurations.
Just select the configuration you want to use and click "Load"
You can then modify the configuration, re-save it or simply click "Open" to connect to the remote computer.
Note: The first time you connect you will be prompted to accept the host key.
Creating a "launcher"
If you want to launch a preconfigured connection by just clicking in an Icon you can create a launcher
On graphical environments such as KDE or Gnome you can create icons that launch an application.
The trick here is to use the -load parameter followed by the name of the saved connection.
For example, under Gnome:

For more detailed information
You can go to the main putty page:
http://www.chiark.greenend.org.uk/~sgtatham/putty/
You can find more